Proxy & VPN
What is My IP Address? Instructions to Check My IP Address
Using the internet has become an integral part of our daily lives. Consequently, many of us have come across the concept of “My IP Address”. Nevertheless, not everyone comprehends what this concept entails or how to check their IP address. The content of this article aims to provide a deeper understanding of the aforementioned information.
What is My IP Address?
My IP address is a unique identifier for your device (computer, tablet, smartphone) on the Internet. IP stands for Internet Protocol, a protocol that identifies and links your device to the Internet.

Accordingly, the IP protocol divides data into packets, with each packet being assigned a source IP address and a destination IP address. Packets are forwarded through the network based on their destination IP address. Currently, internet protocols are divided into the following two common types of addresses:
- IPv4 uses numbers and dots (e.g., 192.168.1.1).
- IPv6 uses a sequence of letters and numbers (for example, 2001:0db8:85a3:0000:0000:8a2e:0370:7334).
In terms of structure, the IP address is divided into the following two components:
- Network section: Identifies the network to which the device belongs.
- Host part: Identifies specific devices within the network.
For example, the IP address 192.168.1.1 has a network part of 192.168.1 and a host part of 1. This means that this IP address belongs to the network 192.168.1 and is the first host in that network.
The Operating Principles of My IP Address

The basic operation of My IP Address occurs through the following steps.
Step 1. Assigning an IP Address to the Device
When your device (such as a computer, mobile phone, or router) connects to the internet, it is assigned a unique IP address. This is a crucial step for servers and other devices to recognize your location on the network.
Step 2. Communicating with Servers
When you access a website, send an email, download a file, or perform any online activity, your device sends a request to the server of the service you are using. This request includes your IP address so that the server knows where to send and receive data.
Step 3. Server Response
The server receives the request and sends back response data to your IP address. This allows your device to display the website, email, or other information you requested.
Step 4. Encryption and Security
During this process, information is often encrypted to ensure security. This is particularly important when conducting online transactions or accessing services that require privacy.
Step 5. Recording Network Activity
Your IP address can also be used to record your network activity, including the websites you visit, the time of access, and various other information. This data can be used for analysis or network security.
Step 6. Managing and Protecting Privacy
Users have the ability to manage their IP address, change it, or use services to conceal their IP address if they wish to protect their online privacy or access content that is restricted.
Why is My IP Address Important?
During your computer’s connection to the internet, my IP address is important so that servers and other devices know how to transmit data to and from your device on the Internet. Additionally, it helps determine the geographic location of the device, enabling you to access online services and communicate with servers on the Internet.
Your IP address also plays a significant role in determining which websites your device can access. Some countries impose restrictions on their citizens’ access to specific websites based on their IP addresses. Additionally, certain applications or websites may only allow users to access versions tailored to their country and may block access to content intended for other regions.
This is also why it can have an impact on your online experience. Consequently, it piques the interest of some individuals who consider using a fake IP address to conceal or alter their IP address, safeguard their rights, or gain access to content that is blocked due to geographical or other restrictions within an internal network.
Purpose of Using My IP Address
IP addresses have the capability to reveal information related to the location, carrier, and online activities of many users. Therefore, they are often used for the following purposes:
- Routing data on the network: The IP protocol utilizes IP addresses to route data on the network, ensuring that data is delivered to the correct destination device.
- Device authentication: IP addresses can serve as a means of authenticating devices. This is employed to prevent unauthorized access to the network.
- Tracking online activity: IP addresses are employed for tracking a user’s online activity, which can be utilized for marketing or surveillance purposes.
So, if you wish to safeguard your online privacy, you can use a VPN (virtual private network), proxy servers, or proxy websites to conceal your IP address. These methods are commonly used today to create fake IP addresses.
Instructions for Checking “My IP Address”
Checking “My IP Address” not only helps you determine your actual IP address but also serves as a method for many individuals to verify the success of the fake IP process. This is because, after using a fake IP, your genuine IP address gets substituted by a virtual IP address, which takes the place of your real IP address for communication with websites and applications.
Below, you’ll find instructions for some common methods to check your IP address.
Using Online Tools to Check “My IP Address”
There are plenty of online tools available to check your IP address. You just need to enter the website address of the tool in your browser and click on the “Check” button. The tool will display your IP address along with other information such as geographical location and Internet service provider. For example, you can check your IP address using the WhatIsMyIP.com website through the following steps:
- Open a Web Browser: Use the web browser of your choice (e.g., Chrome, Firefox, Edge).
- Next, Visit the WhatIsMyIP.com Website: The website will automatically display your IP address on the main page.

In addition to WhatIsMyIP.com, you can also check your IP address with websites such as:
- WhatIsMyIP.org
- IPChicken
- IPinfo.io
- WhatIsMyIPAddress.com
- HideMyAss.com
- and more.
Checking “My IP Address” on Windows
Checking via Command Prompt
Follow these steps:
- Press the key combination “Windows + R” to open the Run dialog box => Type “cmd” => Press Enter

- The Command Prompt window will appear => Enter the command “ipconfig” => Press Enter

- Locate the IPv4 Address line to retrieve your IP address.

Checking “My IP Address” Using Task Manager
This is one of the quickest ways to get your IP address on a Windows 10/11 computer. Here are the steps:
- Right-click on the Taskbar => Select Task Manager

- In the Task Manager interface, click on the Performance tab. Here, you choose either the Wi-Fi or Ethernet (wired network), depending on the type of network you’re using on your device.

- Look at the right-hand pane and you’ll see “IPv4 Address”; this is your computer’s IP address.

Checking “My IP Address” on macOS
Using Terminal
Follow these steps:
- Open Terminal: Use the Command + Space shortcut to open Spotlight Search => Type “Terminal” => Press Enter.
- Once Terminal is open, enter the command “ifconfig | grep inet” => Press Enter.

When you execute the command, Terminal will display network information, including your computer’s IP address. Typically, the IP address will be shown near the beginning of the line with the ‘inet’ header (for IPv4) or “inet6” (for IPv6).
Using Control Center
Follow these steps:
- Open Control Center from your Mac’s menu bar. Hold the Option key⌥ (Alt key on a Windows keyboard) => Then click on the Wi-Fi network you’re connected to.

- Click on the Wi-Fi network icon to view your IP address directly.

Checking “My IP Address” on a Mobile Phone
For Android Phones
- Open Settings and navigate to Network & Internet => Wi-Fi.
- Access any Wi-Fi network.
- Choose the ‘Advanced’ tab.
In the new screen, you’ll see your IP address under the ‘IP address’ section, along with some related information. IPv6 addresses will appear at the end of the page.

For iPhones
- Go to Settings => Wi-Fi.
- Access any Wi-Fi network.
- Tap the network’s name to access its additional options.
Similar to the Android process, you will find both IPv4 and IPv6 addresses in this section.

In summary, checking your IP address is a fundamental step for various online activities. You can easily access this information through online tools, command prompts (on Windows), or the Terminal (on macOS). Whether for privacy, troubleshooting, or accessing specific online content, knowing your IP address is essential for a seamless online experience.
Why is My IP Address Important?
My IP Address is essential for data transmission, location determination, and accessing online content. It impacts online experience and can be used for privacy protection.
How can I Check My IP Address on Windows?
You can check your IP address on Windows by using the Command Prompt. Open it, type "ipconfig", and find the "IPv4 Address" in the results.
How to Check My IP Address on macOS?
To check your IP address on macOS, open Terminal, type "ifconfig" and locate the "inet" or "inet6" line in the displayed network information.
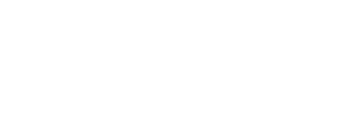

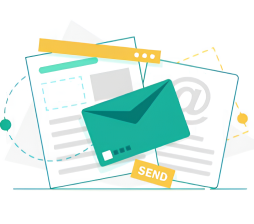

Pingback: Step-by-Step Luna VPN Download Tutorial for Android Users