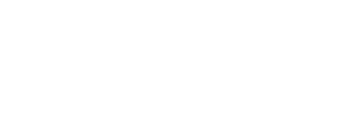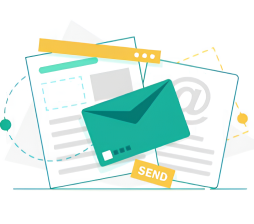Featured
How to install Windows 11 on a new PC
If you just got a new PC and want to install Windows 11, how can you do this? In this article from Getnada, you will find out how to install Windows 11 on a new PC without an operating system or with an existing OS. Let’s look at the details in different scenarios.
Windows 11 is currently very popular with many users worldwide, and you might be considering switching to it as well. Since Microsoft has set high system requirements for Windows 11, some people choose to buy a new high-end PC or build a new one themselves instead of install Windows 11 on an old PC.
The new machine might come with an operating system pre-installed or it might not have any OS at all. In this article, we will guide you through the process of install Windows 11 on a new PC in both of these situations.

How to install Windows 11 on new PC without operating system
If you have purchased or built a new PC without an operating system, you may wonder how to install Windows 11 on it. The process is straightforward, and here are the steps to follow:
Step 1: First, you need to create a bootable USB flash drive. To do this, use a working PC to run either the Media Creation Tool or Rufus.
Step 2: Start the new PC and enter the BIOS menu (Which key should you press? This varies depending on the manufacturer. Common keys are: HP – F10, Dell – F2 or F12, Lenovo – F2, Fn+F2, F1 or Enter followed by F1, Acer – F2 or Del, Asus – F9, F10 or Del, Samsung – F2, etc.). Set the PC to boot from the USB drive.
Step 3: Follow the on-screen instructions to begin the Windows 11 installation process.
These steps have been outlined earlier, so follow them to install Windows 11 on your new PC.
Keep in mind that it can be somewhat challenging to check the specifications of a new PC that doesn’t have an operating system. Generally, if you’re planning to install Windows 11, your PC should meet the necessary system requirements.
However, if you’re unsure about this, it’s not a major issue. If the PC doesn’t meet the requirements, the Windows 11 setup will notify you that the PC cannot run Windows 11 during the installation. In this case, you can press Shift + F10 to open Command Prompt, type “regedit,” and press Enter to open the Windows Registry Editor.
Navigate to Computer\HKEY_LOCAL_MACHINE\SYSTEM\Setup, right-click on the Setup folder, select New > Key, and name it LabConfig. Then, right-click in the empty space, select DWORD (32-bit) Value, and create new values named BypassTPMCheck, BypassCPUCheck, BypassRAMCheck, and BypassSecureBootCheck. Double-click each one and set the value data to 1.
What is Windows? Advantages, Disadvantages And History of The Windows Operating System
How to install Windows 11 on a new pc with an OS
Sometimes your new computer may come with Windows 11, but the edition is not what you prefer, prompting you to reinstall Windows 11. In other cases, your new PC might come with Windows 10, and you want to upgrade to Windows 11.
For the latter situation, it’s essential to check if your machine meets the system requirements for Windows 11. To do this, run the PC Health Check app. For more detailed information, refer to our related post – Compatibility Test: How to Check if Your PC Can Run Windows 11.
Once you confirm that Windows 11 is compatible with your new PC, you can proceed with installing Windows 11 from a USB flash drive.
Is there anything from this conversation you’d like me to remember for the future?
Step1: Create Windows 11 Installation Media
To install Windows 11 from a USB on a new PC, the first thing you need to do is prepare Windows 11 installation media. Follow the steps below:
Step 1: Prepare a USB drive with at least 8GB of space and ensure you have an internet connection.
Step 2: Open a web browser and visit the Windows 11 download page.
Step 3: Scroll down to the “Create Windows 11 Installation Media” section. Click the “Download Now” button to get the Windows 11 Media Creation Tool. This tool will help you create a bootable USB drive to perform a reinstall or clean install of Windows 11 on a new or used PC.
Step 4: Run this free tool by double-clicking the .exe file. Then, accept the notices and license terms.
Step 5: Choose your preferred language and system edition.
Step 6: Check the box for “USB flash drive” and click “Next.”

Step 7: Select your USB drive, and the Media Creation Tool will begin downloading Windows 11.
Step 2: Boot New PC from Bootable USB Drive
After obtaining a bootable USB drive with Windows 11, how do you install Windows 11 on a new PC? The next step is to boot the machine from this drive.
Step 1: Connect the USB flash drive to your new PC.
Step 2: Boot the system and press a key to enter the BIOS. Which key should you press? This varies depending on the manufacturer.
Step 3: In the BIOS menu, locate the boot options menu or a similar section, and set the USB drive as the first boot order. The PC will then boot to the installation screen.
Step 3: Install Windows 11 on New PC
After booting the PC from the bootable USB drive, you can now proceed with installing Windows 11 on your new PC.
Step 1: On the Windows setup screen, configure your preferences such as language, time and currency format, and keyboard method.
Step 2: Click the “Install now” button to continue.

Step 3: Select “I don’t have a product key” when prompted.
Step 4: Choose the edition of Windows 11 you prefer, such as Windows 11 Pro. If you are in Europe, select the N edition like Home Pro, Pro N, Education N, etc.
Step 5: Select the drive where you want to install Windows 11. The installation process will then begin.

Once the installation is complete, you will need to set up the Windows 11 out-of-box experience (OOBE). Follow the on-screen instructions, which include selecting your region and keyboard layout, naming your new PC, adding your account, setting up a PIN, configuring privacy settings, and more.
How to Install Windows 11 on New PC via Disk Cloning/OS Migration
In addition to performing a clean install Windows 11 on a new PC, whether it has an existing OS or not, you can opt for a simpler method: disk cloning or system migration. By using professional Windows 11 hard drive cloning software, you can easily transfer Windows 11 from one hard drive to another on your new PC. This approach saves you from having to install the operating system, set up Windows 11, and reinstall numerous applications.
How can you migrate Windows 11 to a new PC? MiniTool software, including MiniTool ShadowMaker and MiniTool Partition Wizard, can greatly assist you in this process. Before using one of these tools, make sure to prepare the following:
A working Windows 11 computer.
Remove the internal disk from your new PC and connect it to the Windows 11 PC.
Run MiniTool ShadowMaker
MiniTool ShadowMaker is not only a free backup solution for Windows 11/10/8/7, but it also serves as powerful disk cloning software. Using its Clone Disk feature, you can effortlessly clone both system and data disks to another hard drive, such as an external disk, SSD, HDD, etc. However, this tool does not support performing a system clone directly.
With MiniTool ShadowMaker, you can freely clone your Windows 11 disk to the hard drive of your new PC. Afterward, you can delete existing data partitions and create new ones for data storage. If you’re interested in this tool, download MiniTool ShadowMaker and give it a try.
Step 1: Double-click on the installed tool and run it to open the main interface.
Step 2: Navigate to the Tools section in the left pane and select Clone Disk to proceed.

Step 3: Select the system disk from the Windows 11 PC as the source drive. Then, choose the new PC’s hard drive as the target disk and click Start.
Step 4: MiniTool ShadowMaker will begin the cloning process. Wait for it to complete. Once done, shut down the PC, remove the target drive, and connect it to your new PC. Then, boot the new PC from the cloned hard drive.
Please note that sometimes the new PC may not boot from the cloned hard drive due to hardware differences between the original Windows 11 PC and the new PC. To resolve this compatibility issue, we highly recommend using MiniTool ShadowMaker’s Universal Restore feature.
This feature is included in the MiniTool ShadowMaker Bootable Edition. You can run the trial edition, navigate to Tools > Media Builder to create a bootable USB drive, and then boot the new PC from this drive to access the MiniTool recovery environment. Once there, run MiniTool ShadowMaker, go to its Tools page, and select Universal Restore. Finally, choose your operating system to restore and fix any compatibility issues.

Run MiniTool Partition Wizard
If you only want to migrate the OS to another hard drive of the new PC, you can use this partition manager. MiniTool Partition Wizard offers a feature called Migrate OS to SSD/HD Wizard that allows you to migrate the system disk to another hard drive or only transfer the operating system to another disk. This feature is paid, and you need to get MiniTool Partition Wizard Pro or higher.
For more details on system migration, refer to this related article – Easily Migrate Windows 10/11 to SSD Without Reinstalling OS Now. After completing the migration, you need to perform a universal restore with MiniTool ShadowMaker to fix any incompatibility issues due to different PC hardware.
What are the system requirements for Windows 11?
The minimum system requirements for Windows 11 include:
A compatible 64-bit processor (1 GHz or faster, with 2 or more cores).
4 GB of RAM or more.
64 GB of storage or more.
UEFI, Secure Boot capable.
TPM version 2.0.
DirectX 12 compatible graphics with a WDDM 2.0 driver.
A display greater than 9” with HD resolution (720p).
An internet connection for updates and to take advantage of some features.
How can I check if my PC is compatible with Windows 11?
You can use the PC Health Check app provided by Microsoft to check if your PC meets the system requirements for Windows 11. Download and run the app from the official Microsoft website.
How do I create a bootable USB drive for Windows 11?
To create a bootable USB drive:
Download the Windows 11 Media Creation Tool from the Microsoft website.
Run the tool and follow the instructions to create installation media on a USB drive with at least 8 GB of space.