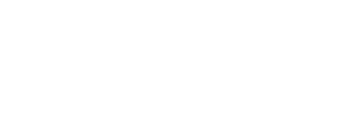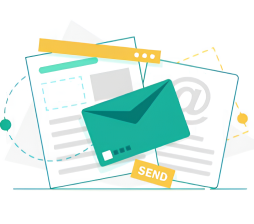Featured
Instructions on how to install Windows 10 on a new computer
Setting up a new PC can be an exhilarating experience, but the lack of an operating system might seem daunting at first. However, installing Windows 10 on a new PC without an operating system can be straightforward if you follow the right steps and use a few essential tools. Getnada provides a detailed walkthrough of the entire process, showing you how to successfully install Windows 10 on your new machine.
By following this simplified guide to installing Windows 10, you can fully unlock the capabilities of your new PC and get it running smoothly.
System requirements for installing Windows 10
To install Windows 10, ensure that your PC meets the following minimum system requirements:
Processor: 1GHz or faster
RAM: 1GB for the 32-bit version or 2GB for the 64-bit version
Storage: 16GB for the 32-bit version or 20GB for the 64-bit version
Graphics Card: DirectX 9 compatible with a WDDM driver
Display: Minimum resolution of 800×600
Network: Internet connection
For optimal performance, it’s advisable to use a more powerful PC. Additionally, verify that your hardware and software are compatible with Windows 10 before proceeding with the installation.
How to install Windows 10?
There are main methods to install Windows 10
Type 1: Full Installation
Before You Start:
Ensure you have a stable internet connection.
Obtain a blank USB drive with at least 8GB of storage. This process will erase everything on the drive, so it’s best to use an empty one.
This method will completely erase your existing data and install a fresh copy of Windows 10.
Follow these steps:
Step1: Download the Windows 10 installation media from Microsoft’s website and open it.
Step 2: Accept the license terms by selecting “Accept”.

Step 3: Select “Create installation media” and click “Next.”

Step 4: Click “Next” again.

Step 5: Choose “USB flash drive” and click “Next” to proceed.

Step 6: Insert your USB drive into the PC.
Step 7: Select the USB drive to install Windows and click “Next.” This will erase and reformat the drive.

Step 8: Windows 10 will now be downloaded to your USB device. Wait for the process to complete, then close the setup window.
Step 9: Insert the USB drive with the Windows 10 installer into the new PC.
Step 10: Turn on the new computer and access the BIOS/UEFI settings (usually by pressing F2, F10, or Del).

Step 11: In the BIOS/UEFI, set the USB flash drive as the first boot option.
Step 12: Save the changes and exit. The PC will reboot from the USB drive.
Step 13: When the Windows Setup screen appears, select your preferred language, time/currency format, etc., and click “Next.”

Step 14: Click “Install Now” and follow the prompts to complete the Windows setup.

What is Windows? Advantages, Disadvantages And History of The Windows Operating System
Type 2: Upgrading from an older Windows version
You can upgrade to Windows 10 from an older version of Windows while preserving your files, settings, and programs. Follow these steps:
Step 1: Open the Windows 10 installation media.
Step 2: Select “Upgrade this PC now” and click “Next” to begin the upgrade process.
Step 3: The Windows 10 Setup will now start the installation process.
Step 4: Windows will automatically install, keeping your files and settings intact.
Step 5: Your PC will reboot multiple times during the upgrade. Follow the on-screen prompts
until the process is complete.
Type 3: Create the Windows 10 Installation Disc
To install Windows 10 on a new PC, you first need to create installation media. Follow these steps to create a Windows 10 installation disc:
Open your browser and download the Windows 10 Media Creation Tool.
Once downloaded, launch the tool and follow the prompts.
Under “Windows 10 November 2021 Update Select edition,” choose “Windows 10 (multi-edition ISO)” and click “Confirm.”Select your preferred language and then choose the system architecture (32-bit or 64-bit). The file will begin downloading, and you can use it to create your installation media.

Once the download is complete, open the file to run it.
If prompted by the User Account Control (UAC) window, click “Yes.”
Agree to the license terms by selecting “Accept.”

Now, select “Create installation media (USB flash drive, DVD, or ISO file) for another PC” and click “Next.”

Uncheck “Use the recommended settings for this PC” and click “Next.”

Choose “ISO file” if you want to create a Windows installation disc, or select “USB flash drive” to install Windows using a USB drive.

For this example, we’ll use a USB flash drive. Insert your USB drive and wait a few seconds for it to be detected. If it doesn’t appear, click “Refresh drive list.”
Once detected, select your USB drive and click “Next.”
The media creation tool will now be downloaded onto your USB flash drive. Allow some time for the process to complete.
After the download is finished, click “Finish.”
With the installation media ready, you can now proceed to install Windows 10 on your new PC. Here’s how to do it.
Guide how to Install Windows 10 on a New PC?
Now that you have the media creation tool stored on your USB drive, you can proceed with the installation on your computer. However, before you begin the installation, you need to change the boot order in the BIOS.
Change Boot Order in BIOS
Restart your PC and press the key assigned by your manufacturer to access the boot menu, typically F2, F8, or F12.
Navigate to the “Boot” section using the arrow keys, then change the “Boot option 1” to your USB flash drive, setting it as the first boot device.

Save and exit the BIOS settings by pressing F10 or the key assigned by your PC manufacturer, or by selecting the “Save Changes and Reset” option in the “Save & Exit” section.

Your changes will be saved, and your computer will restart.
Upon restarting, your PC will boot from the USB drive first, instead of your hard drive or SSD.
Install Windows 10 on your PC
Your PC will boot from the USB drive and open the Windows 10 installation window. Choose your preferred language, time and currency format, and keyboard or input method, then click “Next.”

Click the “Install now” button.

If you have a product key, enter it when prompted, or click on “I don’t have a product key.”

In the next window, choose “Custom: Install Windows only (advanced)” since this is a new computer without any existing files, apps, or settings.
Allow the installation process to complete, which may take some time.
What to do after installing Windows 10?
After completing the Windows 10 installation, consider these recommendations:
Activate Windows: Ensure your copy of Windows is activated.
Update Windows: Check for and install the latest updates to get new features and security patches.
Install Drivers: Update your graphics card, audio, networking, and other drivers for optimal compatibility.
Customize Settings: Personalize Windows 10 using the Settings app, adjusting themes, Start menu layout, privacy settings, and more.
Install Essential Software: Set up important programs such as antivirus software, Office Suite, creative applications, and gaming clients.
Transfer Data: Move your files from a backup or old PC using a transfer cable or cloud storage.
Create Restore Point and Recovery Drive: Establish a Windows restore point and create a recovery drive for future troubleshooting.
Remove Unnecessary Apps: Uninstall any pre-installed apps you don’t need for a cleaner system.
Following these steps will help ensure your Windows 10 PC operates efficiently and securely.
Windows 10 is one of the latest versions of the operating system that users can download and upgrade their computers to.
It offers a plethora of features and security tools, such as Windows Defender, which helps block various online threats to keep your computer safe.
I hope this concise guide has helped you understand how to install Windows 10 on a new PC and demonstrated just how straightforward the process can be.
How do I create a Windows 10 installation media?
Download the Windows 10 Media Creation Tool from Microsoft's website.
Run the tool and select "Create installation media (USB flash drive, DVD, or ISO file) for another PC."
Choose your language, edition, and architecture (32-bit or 64-bit).
Select "USB flash drive" or "ISO file" and follow the prompts to create the installation media.
What are the system requirements for installing Windows 10?
Processor: 1GHz or faster
RAM: 1GB for 32-bit or 2GB for 64-bit
Storage: 16GB for 32-bit or 20GB for 64-bit
Graphics Card: DirectX 9 or later with WDDM 1.0 driver
Display: 800x600 resolution
Network: Internet connection
How do I change the boot order in BIOS/UEFI?
Restart your PC and press the key assigned by your manufacturer to access the boot menu (usually F2, F8, F10, or Del).
Navigate to the "Boot" section using the arrow keys.
Set the USB flash drive as the first boot option.
Save and exit the BIOS/UEFI settings.