Temp Mail Review
Guide on How to Open Photos in Yahoo Mail
Yahoo Mail is a communication application that allows you to send and receive emails quickly and for free for easy business communication. However, you need to create an account for yourself to use Yahoo Mail. Follow the article with Getnada to learn how to open photos in Yahoo mail.
What is Yahoo Mail
Yahoo Mail is an excellent platform for sharing photos with users today. Through Yahoo Mail, users can effortlessly manage, store, or create their own photo albums without incurring any costs. However, for many, opening and managing photos in Yahoo Mail can be a daunting task.
Step-by-Step Guide: How to Open Photos in Yahoo Mail
Opening photos in Yahoo Mail can be a straightforward process if you follow these step-by-step instructions:
Opening Yahoo Mail Photos From an Email Message
If you wish to open Yahoo Mail photos from within an email message, simply follow these steps:
- Go to the Yahoo Mail Sign-in page using your web browser.
- In your Inbox tab, locate the email that contains the photo attachment you’d like to view.

- To open Yahoo Mail photos, you click on the photo itself. Then, click on “Preview” to display it within Yahoo Mail.

Open Yahoo Mail Photos Displayed as a Link
If you want to open a Yahoo Mail image attached as a link, follow these steps:
- Begin by logging into your Yahoo Mail account using your credentials.
- Navigate to the email containing the image you want to view.
- Look for any images displayed as links within the email content.
- Click on the image link to open it in a new tab or window.
- You can now view the image in its full size.
Open the Attached Image
Steps to open an image attached to an email sent to you:
- Log in to your Yahoo Mail account.
- Find the email that has the attached image you want to open.
- Open the email to view its content.
- Locate the attached image file icon.
- Click on the image file icon to open the attached image. The image will open in a new window or tab for you to view.
Opening Yahoo Mail Photos From the Photos Tab
Follow these steps to open Yahoo Mail Photos from the Photos Tab:
- Sign in to your Yahoo Mail account.
- Locate and click on the ‘Photos’ tab in the left sidebar.

- Click on the specific photo you wish to open. Then, the selected photo will open in a new window.
Guide on How to Manage Photos in Yahoo Photos
Managing your photos in Yahoo Photos is essential for organizing and preserving your visual memories. Here’s a comprehensive guide to help you get started with managing your photos effectively:
Uploading Photos
If you want to upload photos to Yahoo Mail, you can follow these steps:
- Sign in to your Yahoo account.
- Click on the “Photos” tab in the left-hand menu to access Yahoo Photos.
- Select “Upload Photos” to start adding images from your computer.
- Choose the photos you want to upload and click “Open”.
- Yahoo will begin uploading your selected photos.
Creating Photo Albums
To create a new album in Yahoo Mail, you can follow these steps:
- In Yahoo Photos, click on “Albums” to create a new album.
- Give your album a name and, if desired, add a description.
- Click “Create Album” to confirm. Now, you can add photos to your newly created album by selecting them and choosing “Add to Album”.
Organizing and Editing Photos
Within Yahoo Photos, you can easily organize your images by moving them between albums or tagging them with keywords. Or to edit a photo, select it and click on the “Edit” button. You can make adjustments to brightness, contrast, and more.
Sharing Photos
Share your photos with friends and family by clicking on the “Share” button within Yahoo Photos. You can share individual photos or entire albums and choose whether to make them public or private.
Deleting Photos
If you want to remove photos from Yahoo Photos, select the images you wish to delete and click on “Delete”. Deleted photos will be moved to the “Trash” folder, where they can be permanently deleted or restored if needed.
Guide on How to Send Photos via Yahoo Mail
Sending photos through Yahoo Mail is a convenient way to share your images with others. Here’s a detailed guide on how to do it.
Attaching Photos to an Email
- Log in to your Yahoo Mail account.
- Click on the “Compose” button to start a new email.

- In the email composition window, locate and click on the “Attach files” icon.

- A file browser will open; navigate to the folder where your photos are stored.
- Select the photos you want to attach and click “Open”.
- The selected photos will be attached to your email.
Sending the Email with Attached Photos
- After attaching the photos, complete the email by adding a recipient’s email address in the “To” field, a subject, and any message you want to include.
- Double-check that the attached photos are listed under “Attachments” in your email.
- Click “Send” to deliver the email with the attached photos.
Guide on How to Fix the Problem of Hiding Photos in Yahoo Email
If you encounter issues with hidden photos in Yahoo Email, don’t worry; there are solutions. Here’s a comprehensive guide to help you troubleshoot and resolve any problems related to hidden photos:
Open the Photo if You Don’t See It in the Email
If you don’t see the photo displayed in the email, follow these steps:
- Sign in to your Yahoo Mail account.
- Access the email that should contain the photo.
- If the image doesn’t appear in the email, look for a message that says “Click here to display images”.
- Click on the message to enable image display in the email.
- The photo should now become visible within the email.
Check Your Email Settings:
Your Yahoo Mail photos may be hidden because your settings haven’t been properly configured. Please adjust them as follows:
- Log in to your Yahoo Mail account.
- Click on the gear icon to access the settings menu.

- Select “More Settings” from the dropdown.

- Choose ‘Viewing email’ in the left sidebar, and under the ‘Show images in messages’ header.
- Pick the “Always, except in the spam folder” option.

- This setting will ensure that images are displayed by default in your emails.
Check the Spam Folder
Sometimes, legitimate emails with images may end up in the Spam folder. Check this folder for any hidden images.
Browser Extensions and Add-ons
Disable or review any browser extensions or add-ons that could be blocking images from displaying.
Alternative Email Clients
Try accessing the same email from a different email client or web browser to see if the issue persists.
Ask the Sender
You cannot view the photo, probably because the sender forgot to attach it to the email. Therefore, you should try contacting the sender again and ask them to resend another message with the photo attached. If you still can’t view it, you can refer back to the steps mentioned above for troubleshooting.
Other Reasons for Embedded Images Not Displaying
Besides checking the settings in your Yahoo Mail account yourself, not being able to open and view photos can also come from other causes. Here are some of those reasons:
Unsupported Image Format
Sometimes, the image is in a format that Yahoo Mail can’t display.
Missing Image File
The HTML in the email may refer to a file that no longer exists on the hosting server. This can happen if the sender deleted the image or if there were server changes.
Relative URL Reference
If the image was referenced using a relative URL, it might not display for the recipient. Relative URLs point to a location on a directory or server that the sender can access but the recipient can’t. Recipients won’t be able to view the image unless they have access to the same directory or server.
How many photos can I upload on Yahoo Mail?
You can upload up to 1TB of photos to Yahoo Mail.
Why can't I open photos in Yahoo Mail?
There could be various reasons, such as the image format, missing files, or email settings. Check the format and email settings first.
How many photos can I send in an email on Yahoo Mail?
You can send up to 25 photos in a single email on Yahoo Mail. The total size of the photos cannot exceed 25 MB.
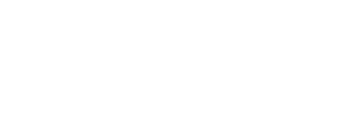

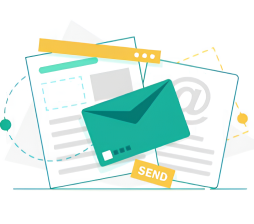

Pingback: What is Mail.tm? Outstanding features of Mail.tm