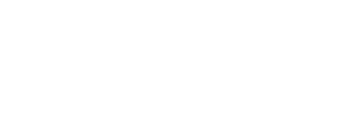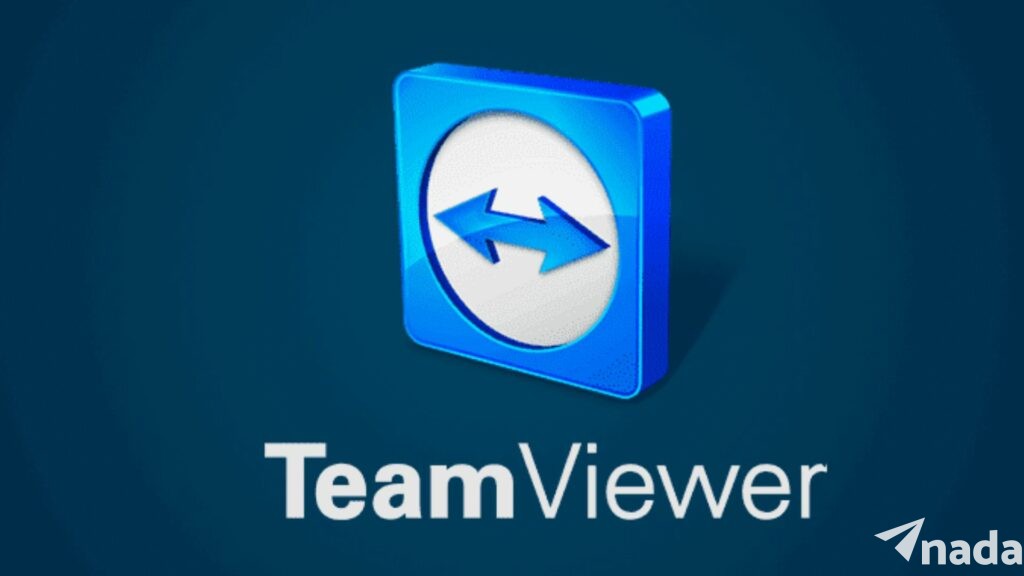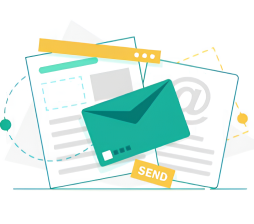Let’s embark on a journey of seamless connectivity and efficient collaboration. Today, we’ll explore a tool that transcends the barriers of distance, enabling us to effortlessly connect, communicate, and conquer tasks together. Whether you’re a Mac enthusiast or a Windows aficionado, the gateway to this digital realm lies in a simple yet powerful application: TeamViewer QuickSupport. So, without further ado, let’s dive into the realm of connectivity and discover the wonders that await with just a click of a download button.

TeamViewer is a widely used remote connection software worldwide. It allows users to connect to computers or mobile devices from anywhere, enabling remote support, training, online meetings, and even accessing files and applications. TeamViewer can operate on multiple operating systems such as Windows, macOS, Linux, iOS, and Android. This makes it easy for users to conveniently and efficiently manage and control devices remotely.
Advantages of TeamViewer

TeamViewer is a powerful tool for remote connections between devices, offering many valuable benefits. Firstly, its quick and flexible startup is a strength of TeamViewer. Its ability to bypass obstacles like firewalls and proxies helps users establish connections smoothly without encountering barriers.
Secondly, the high level of security in TeamViewer is something users can trust. Establishing verified connections between devices and restricting unwanted access helps protect users’ important information from hacker intrusions.
Additionally, the free usage for individual users is a notable advantage. Users can use TeamViewer comfortably without worrying about costs, making it convenient and user-friendly.
Finally, TeamViewe’s simple and user-friendly interface makes remote connection and control easier than ever. Designed logically and intuitively, users can perform actions in a visual and convenient manner.
In summary, TeamViewr not only provides powerful features for remote connections but also offers convenience and security for users, making it easy to manage and control devices remotely
Instructions dowload teamviewer quicksupport for Mac and Windows

Sure, here are the instructions to download TeamViewer QuickSupport for both Mac and Windows:
Dowload teamviewer quicksupport for Mac
Here are the detailed steps for downloading and installing TeamViewr QuickSupport on a Mac:
- Open your web browser and go to the TeamViewer website: Launch Safari, Google Chrome, or any other web browser you prefer, and enter the URL “https://www.teamviewer.com” in the address bar. Press Enter to visit the TeamViewer website.
- Navigate to the “Downloads” section: On the TeamViewer homepage, locate the menu or navigation bar. Look for an option like “Downloads” or “Get TeamViewer.” Click on it to access the downloads page.
- Find the “TeamViewer QuickSupport” option for Mac: On the downloads page, you should see various TeamViewer products listed. Look for the one specifically labeled “TeamViewer QuickSupport” and designed for Mac. It may be categorized under different sections or platforms, so ensure you select the Mac version.
- Click on the download button next to it: Once you’ve found the “TeamViewer QuickSupport” for Mac, there should be a prominent download button or link next to it. Click on it to initiate the download process.
- Locate the downloaded file: After the download is complete, the file should typically be saved in your “Downloads” folder. You can access this folder by clicking on the “Finder” icon in your dock, then selecting “Downloads” from the sidebar.
- Double-click on the downloaded file: In the “Downloads” folder, find the TeamViewer QuickSupport file you just downloaded. Double-click on it to start the installation process. This action should open the installer.
- Follow the on-screen instructions: The installer will guide you through the installation process step by step. Follow the prompts on the screen, such as agreeing to the terms and conditions, choosing the installation location, and confirming the installation.
- Launch TeamViewer QuickSupport on your Mac: Once the installation is complete, you can launch TeamViewer QuickSupport on your Mac. You can usually find it in your “Applications” folder or by searching for “TeamViewer QuickSupport” using Spotlight (Command + Spacebar).
Dowload teamviewer quicksupport for Windows

Here are the detailed steps to download and install TeamViwer QuickSupport for Windows:
- Open your web browser and go to the TeamViewer website: Launch your preferred web browser (such as Google Chrome, Mozilla Firefox, or Microsoft Edge) and pressing Enter.
- Navigate to the “Downloads” section: Once you’re on the TeamViewer homepage, locate the navigation menu or search for a section labeled “Downloads.” Click on it to access the downloads page.
- Look for the “TeamViewer QuickSupport” option for Windows: On the downloads page, you’ll see various TeamViewer products listed. Specifically, look for the one labeled “TeamViewer QuickSupport” and tailored for Windows. It may be listed under different categories or platforms, so make sure to select the Windows version.
- Click on the download button next to it: Once you’ve found the “TeamViewr QuickSupport” for Windows, there should be a prominent download button or link adjacent to it. Click on this button to initiate the download process.
- Locate the downloaded file: After the download is complete, the TeamViewer QuickSupport setup file should be saved in your computer’s default download location, typically the “Downloads” folder. You can access this folder by opening File Explorer and navigating to “This PC” > “Downloads” from the left sidebar.
- Double-click on the downloaded file to start the installation process: In the “Downloads” folder, find the TeamViewer QuickSupport setup file you just downloaded (usually named something like “TeamViewer_QuickSupport.exe”). Double-click on it to begin the installation process. This action should launch the TeamVieer QuickSupport installer.
- Follow the on-screen instructions: The TeamViewer QuickSupport installer will guide you through the installation process step by step. Follow the prompts on the screen, such as accepting the license agreement, choosing the installation directory, and confirming the installation.
- Launch TeamViewer QuickSupport on your Windows computer: Once the installation is complete, you can launch TeamViewer QuickSupport on your Windows computer. You can do this by searching for “TeamViewer QuickSupport” in the Start menu or by finding the shortcut icon on your desktop, if created during installation.
Proxyv6.net – The address for purchasing quality proxies you shouldn’t overlook!
At Proxyv6.net, you will experience a proxy purchasing service with features and benefits that are more than just a simple intermediary tool. They provide high-quality proxies, ensuring stability and high speed, helping you maintain a secure and anonymous connection on the internet. Moreover, with a team of enthusiastic and professional customer support, Proxyv6.net is committed to always accompanying you in every issue related to proxies. Whether you need technical support, product advice, or have any questions, they are always ready to help
Post Views: 12